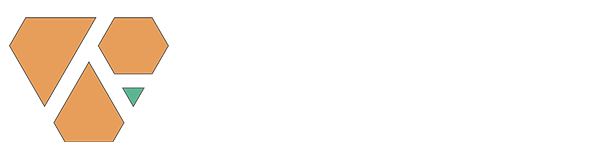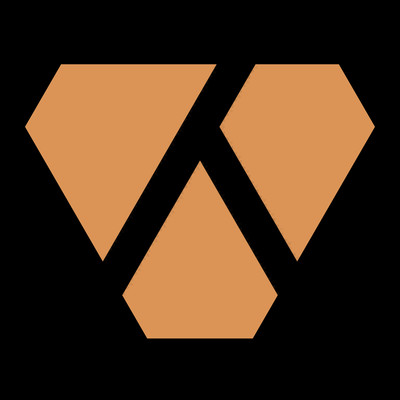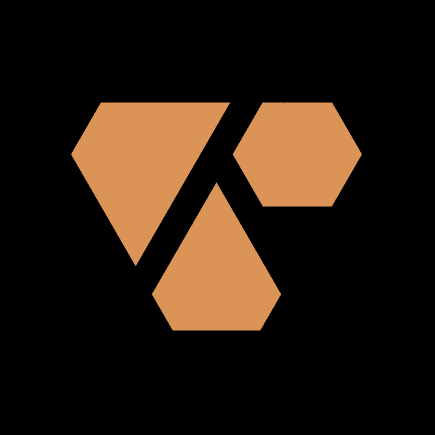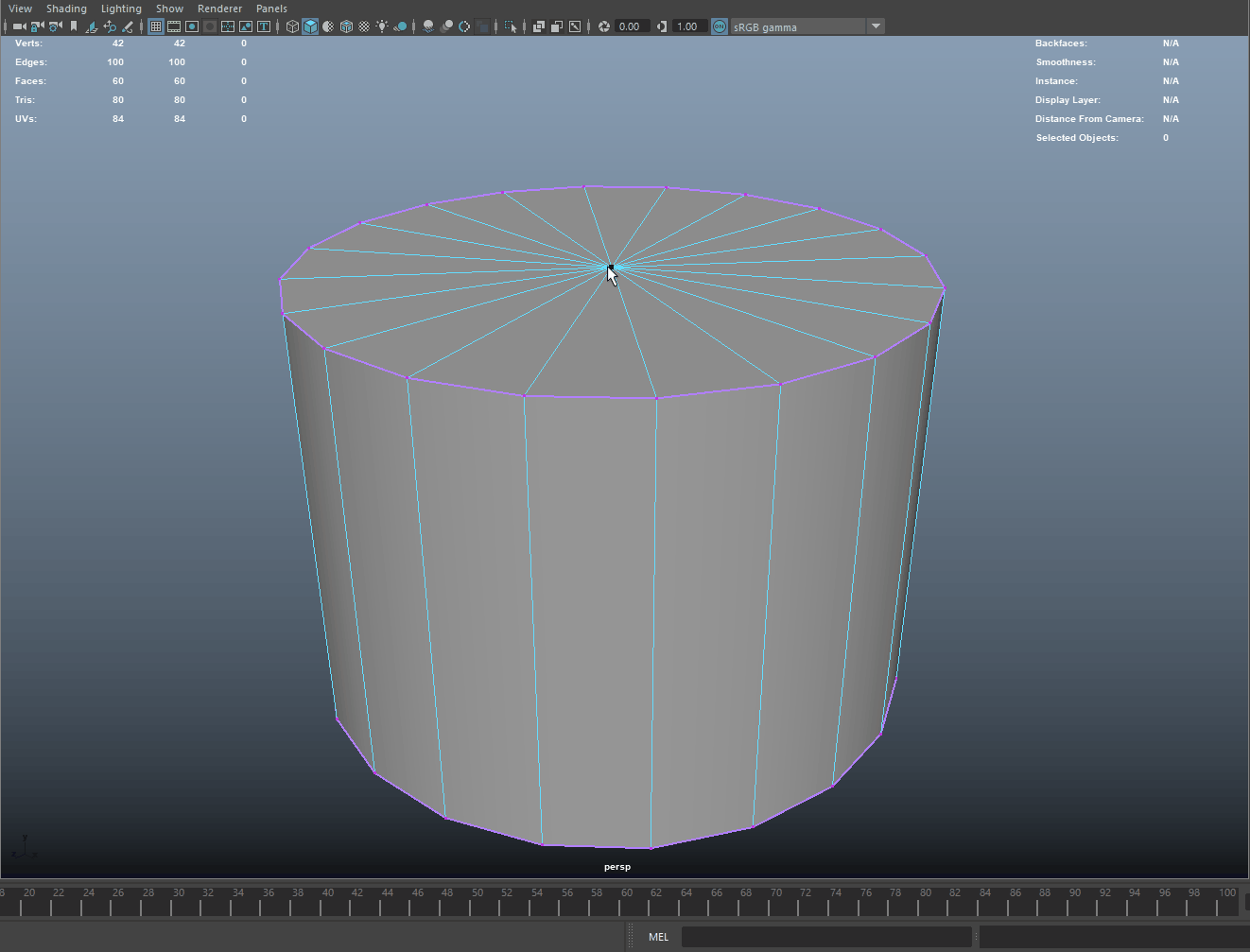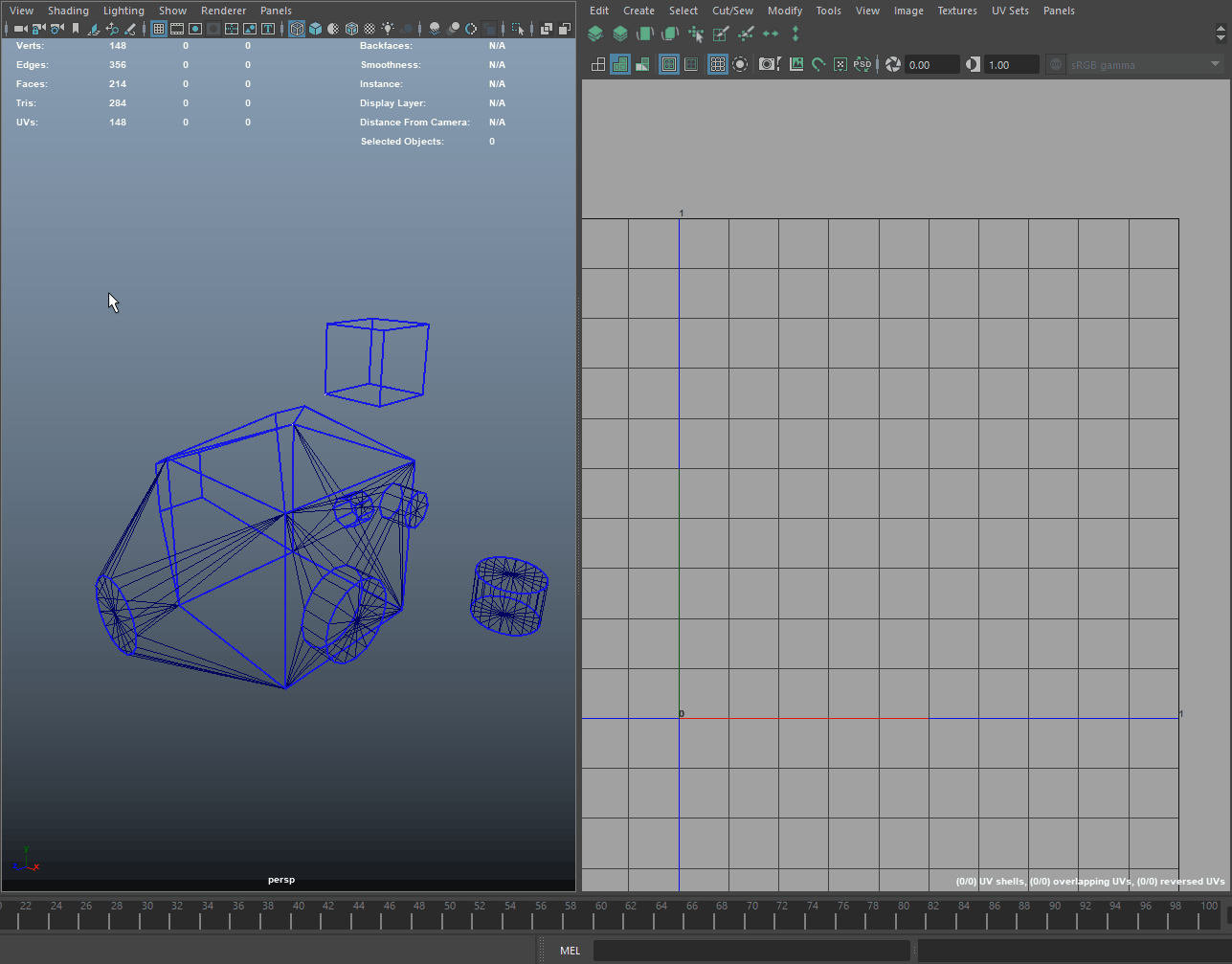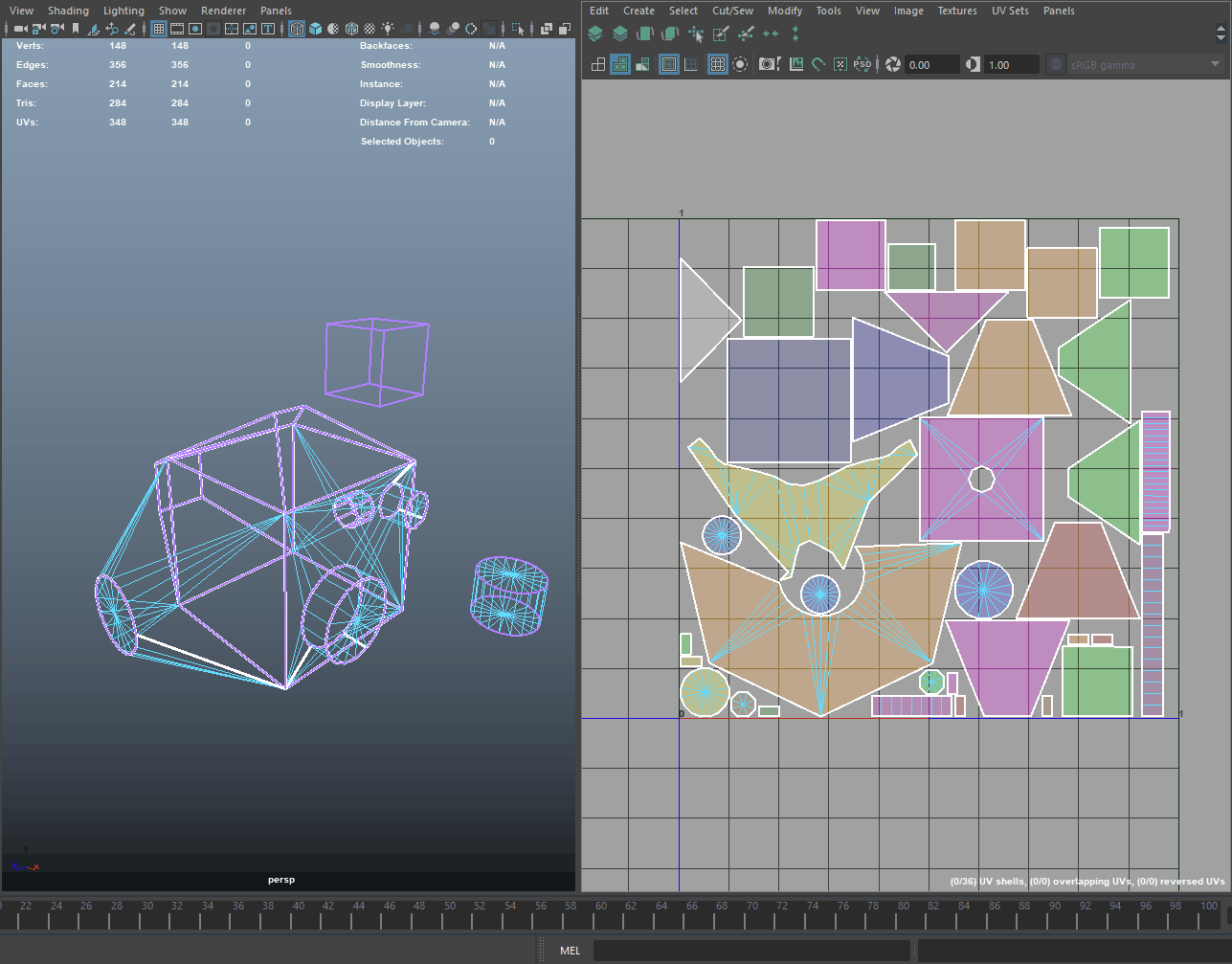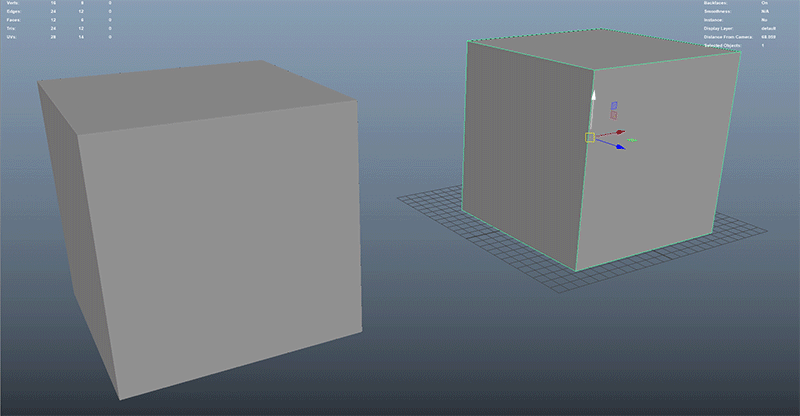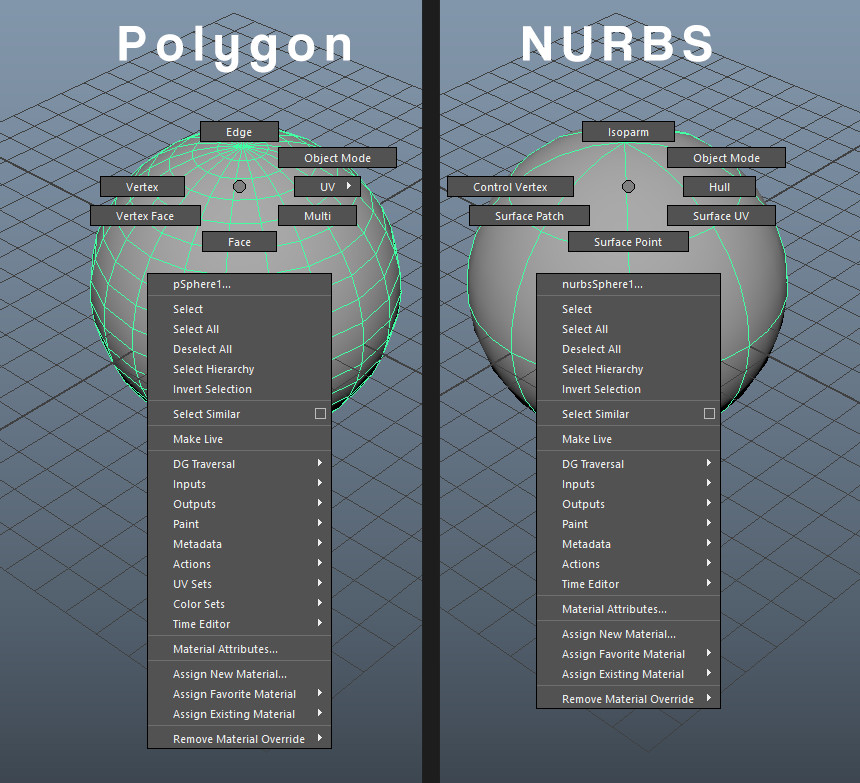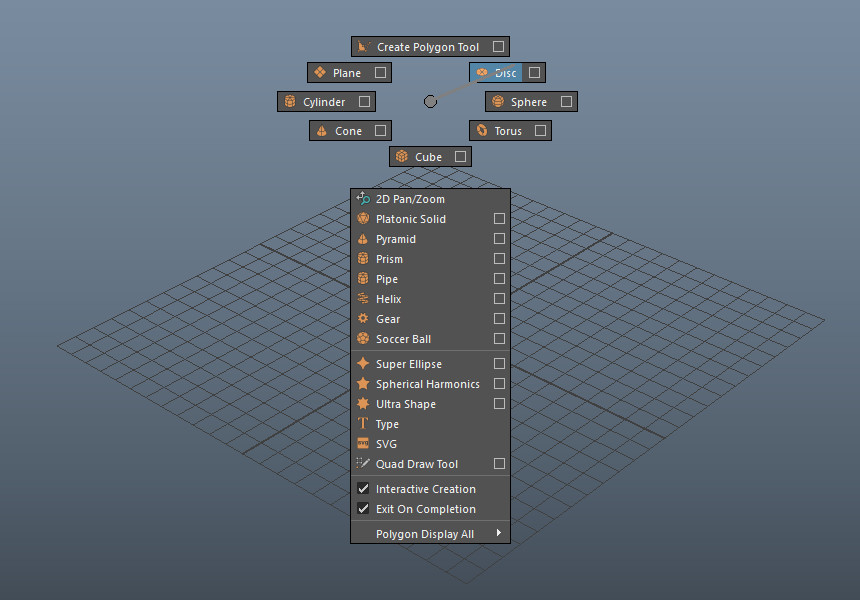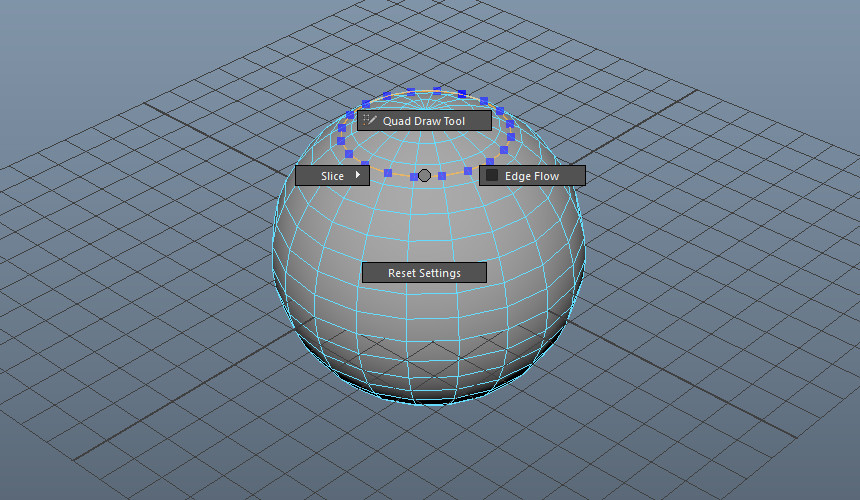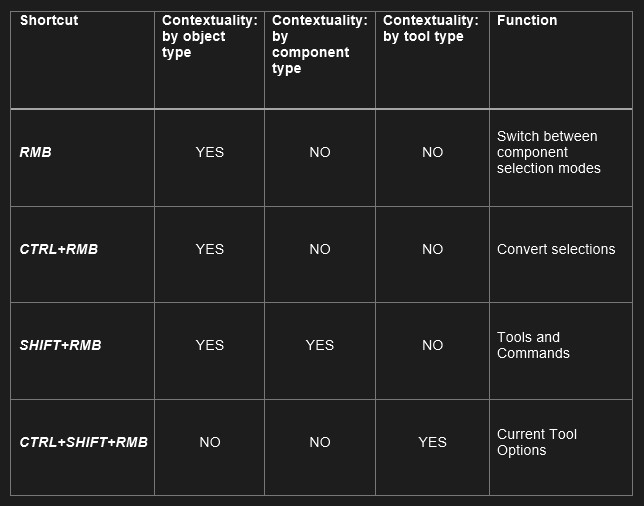In Part 1 we covered the basics of how marking menus work. In this part we'll cover how they integrate in Maya's UI and UX. There are some interesting things here so even if you've used them before, I would recommend giving this a good read as it might help you better understand the philosophy behind marking menus.
Here’s a quick run though of their main characteristics:
Marking Menus are cursor-centered.
Marking Menus allow access to more commands with less shortcuts.
Marking Menus are muscle-memory based.
This will come in handy when we move to Part 3 and customize them. The default marking menus I will be referencing all revolve around polygon modeling but as you will see, they also apply to other areas of Maya.
To make it easier to list shortcuts, they will be marked in bold italic text I will use the following notation for buttons.
SHIFT - the shift key
CTRL - the control key
ALT - the alt key
LMB - left mouse button
MMB - middle mouse button
RMB - right mouse button
(N), (S), (SE), etc - the direction of the command where applicable.
All marking menus are visible for as long as the mouse button in the combo is pressed. It is therefore implied that the mouse button has to be held pressed for the marking menu to be visible.
Shortcut consistency across the interface.
We'll start off with a bit of a tangent about the mouse buttons in Maya.
By default, LMB is a selection button, MMB is an action button and RMB is a marking menu button. All the default marking menus use the RMB but as you will see in Part 3, that doesn't have to be the case for all custom marking menus. This default mouse behavior carries across the entire interface which means that for example text selection is done with LMB but drag and dropping is done with MMB. This might look a bit heavy-handed for first time users but it's just the result of keeping things consistent. As a side note, the LMB can be used as an action button but when clicking on (i.e. selecting) a control, such as one of the axis of the move manipulator tool. This does not contradict the philosophy, it's merely a shortcut.
Still, even some more advanced users have trouble understanding why the separation between these two.
Here's an example of using the manipulator tool to move an object that is just off-screen, so the user cannot click and drag on the manipulator itself. But you can select an axis then reposition the camera and then click and drag MMB to move the object along the selected axis.
The lesson here is that Maya's UI/UX quirks are a result of careful design and years of evolution. As you will see going forward, this design process and the amount of thought put into the UI/UX will become more evident.
Default Marking Menus are contextual.
That’s how they're referred to in the help: contextual marking menus.
I will demonstrate the most basic and universal marking menus which are almost all you need to remember if you plan on do 3d modeling in Maya. I am not exaggerating this one bit.
Let's start with the most basic marking menu:
That’s easy! Just click and hold the RMB. Doing this on elements of the interface will pop up a regular context menu but holding RMB in the viewport will create this marking menu:
It doesn't look like much since there's nothing under the mouse cursor. It is worth mentioning that there are two very useful commands here: Select All and Complete Tool which are very helpful. So, every time the user needs to select all objects in a scene, this can be accomplished with a simple RMB flick in the S direction with the mouse over an empty space in the 3d scene. Same thing about completing a tool such as Multi-Cut.
The contextual part kicks in when the user holds RMB over an object, in which case the component marking menu pops up. This menu differs based on the selection or the type of object the mouse cursor is over. Here are two examples, for meshes and NURBS surfaces respectively:
Marking Menus are ergonomic.
Of course, you could use the F8 to F12 keys to switch between object mode and each component mode. But there’s a catch, doing so means you have to lift either the left or the right hand from their regular resting places: the left of the keyboard and the mouse, respectively. This decreases speed and increases fatigue.
Maya’s default interaction system is very ergonomic, the most important keyboard shortcuts are all concentrated on the left side of the keyboard, so the user won’t have to move the left hand too much to reach them. Similarly, marking menus allow the user to bring menus to the cursor, minimizing the movement of the right hand.
Next up, working with selections: selecting loops, rings, converting selections, all can be done from this marking menu:
This one is pretty much self-explanatory as far as content goes, yet it’s very important to note the position of each type of component conversion, like the positions in the component marking menu (RMB): (W) is for vertices, (N) for edges, (E) for UVs, (S) for faces.
As mentioned in Part 1, marking menus are muscle memory based, so having similar commands in similar directions of different marking menus makes learning them easier.
Next up, accessing tools and commands, they can be accessed from this marking menu:
This marking menu pulls out all the tricks to accommodate almost all tools and commands related to polygonal modeling.
First off, this menu is different depending on the object the mouse is over or it’s component selection mode.
If there’s nothing under the mouse cursor, the menu contains commands and tools to create geometry from scratch: primitives, the Create Polygon Tool, etc. See the image above.
For polygon meshes in object selection mode, it contains:
And for component mode, here are the default menus for each component:
You can also observe the same consistency in direction, for example the Extrude command is always in the (S) direction for vertices, edges and faces.
This one is a bit more obscure but it’s a universal marking menu that houses the settings for the current tool. For example, if you’re using the Move Tool or Multi-Cut or Extrude you can access its settings without having to go searching for buttons or open new windows.
The reason I mention these four marking menus is that you don’t need a cheat sheet to remember them, all you need is the RMB and the good old modifier keys CTRL and SHIFT.
The analogy I use is working in Maya is like playing the violin while working in a program like 3d Max is like playing the piano or the drums if you get angry at the keyboard.
As a recap, here’s an easy table of these marking menus and what they do:
In Part 3 we’ll discuss creating custom marking menus from scratch as well as modifying the default marking menus.